|
|

|
|
|
|
|
||||||||||
Заказ курсовой работы недорогоЕсть затруднения со сдачей курсовой работы точно и в срок?
Вы можете заказать курсовую работу от kursoviks.com.ua |
|||||||||||

СтатьиLinux: команды для настройки сети из консолиОпубликовано: 23.10.2017Так уж исторически сложилось, что Linux - это операционная система, которая выросла из системы для администраторов и академических работников в десктоп ориентированную систему. Благодаря этому, большинство функций, которые в Windows выполняются в графическом интерфейсе, в Linux реализованы для консоли, а уж после этого реализуются для оконного интерфейса. Любая функця, как то: загрузить файл из интернета, диагностика проблем с сетью, управление параметрами сетевого интерфейса, отображение сетевой статистики - все они в превую очередь реализованы для командной строки. Сегодня мы рассмотрим вопрос настройки сети из консоли Linux , используя, проверенные временем инструменты, которые могут пригодиться для решения различного рода задач настройки сети. Вы конечно-же можете отдавать предпочтение оконным сетевым утилитам, но при использовании консоли есть есть некоторые из них, которые чаще всего запусаются из командной строки, это ping, nslookup и много других. Утилиты командной строки для работы с сетью:Программы curl и wget используются для загрузки файлов из интернет, прямо в терминале. Если вы используете curl, для загрузки файла наберите выполняйте команду curl -O url_загружаемого_файла . Если вы используете wget, в этом случае не нужны никакие дополнительные параметры командной строки. После загрузки, файл будет находиться в домашней директории. curl -O profhelp.com.ua/file_name wget profhelp.com.ua/file_name
Как подключить и настроить интернет на UbuntuLinux — очень полезная и удобная операционная система для решения, в первую очередь, различных инженерных задач. Подключённая к интернету Linux расширяет возможности и упрощает работу с ней. В оболочке Ubuntu очень удобно скачивать и устанавливать необходимые приложения , вам нужно просто выбрать нужные из списка, а Linux сама всё сделает, при условии, что имеется подключение к сети, также удобно, что ОС сама находит обновления драйверов, пакетов, локализаций и других важных вещей для нормального функционирования системы. Если вас интересует, как настроить интернет в Linux, эта статья даст вам ответы на все вопросы. Давайте же разбираться.  В современном мире ОС без интернета становится неактуальной Для управления всеми сетевыми настройками в Ubuntu существует Network Manager. Просмотреть доступные подключения в ней можно нажав на иконку справа в верхней части экрана.
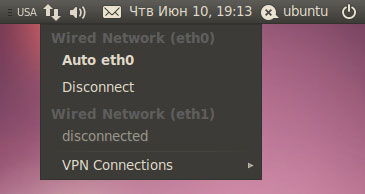 В этом списке каждое из подключений можно сделать активным или неактивным, путём выбора нужного подключения или нажав «Disconnect» под ним. Чтобы настроить новое подключение нажмите на Network Manager правой кнопкой мыши. В появившемся списке нажмите на «Edit connections». После этого откроется окно настройки соединений. Там вы можете выбрать проводные подключения, беспроводные (по Wi-Fi), через модем, шифрованные VPN соединения, а также DSL-соединения.
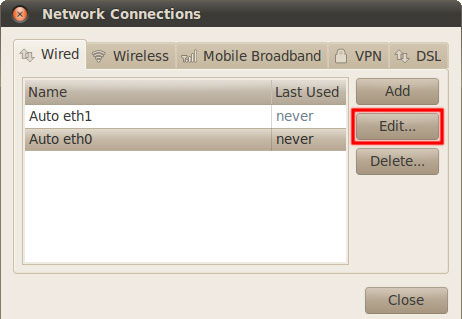 Чтобы настроить проводной тип подключения, перейдите во вкладку «Wired» и выберите в списке один из сетевых адаптеров, далее нажмите «Edit». В Linux Ubuntu по умолчанию установлены настройки «получать IP-адрес автоматически» поскольку такой вариант является наиболее популярным . Если вы собираетесь использовать подобный тип подключения, то настраивать ничего не нужно. В случае когда требуется ручной ввод, то необходимо просто ввести IP-адрес, нажав «Add» во вкладке «IPv4 Settings», там же внизу вводится DNS. Предварительно, в «Method» выберите «Manual» вместо «Automatic». После того как все значения введены, не забудьте нажать «Apply», чтобы все настройки успешно применились. Настройка сети в DebianСписок разделов: Сервисы для работы с сетями и IP адресами . Эти сервисы действительно полезны. Основы IP сетей.Система под Debian может иметь несколько сетевых интерфейсов с различными АйПи адресами. Интерфейсы могут быть нескольких различных типов, включая следующие: Loopback: lo Ethernet: eth0, eth1 Wi-Fi: wlan0, wlan1, wifi0, Token Ring: tr0, tr1 PPP: ppp0, ppp1Существует широкий диапазон прочих сетевых устройств, таких как SLIP, PLIP (последовательные и параллельные линии IP), шейперы (shaper) для контроля трафика на определенных интерфейсах, frame relay, AX.25, X.25, ARCnet, и LocalTalk. Каждый сетевой интерфейс подсоединенный к интернету (или к любой сети основанной на АйПи) имеет уникальный 32-х битный АйПи адрес. АйПи адрес может быть поделен на часть, которая идентифицирует сеть и часть, определяющую адрес хоста. Если вы берете АйПи адрес и устанавливаете биты отвечающие за адрес сети равными 1, а биты, адресующие хост, равными 0, то вы получите так называемую маску (netmask) сети. Традиционно АйПи сети сгруппированы в классы по размеру части адреса, отвечающей за сеть. Они могут быть 8, 16, или 24 бита. Эта система не гибкая и тратит много айпи адресов в пустую, поэтому современные IPv4 сети используют части адреса, отвечающие за сеть, переменной длины. IP addresses net mask length Class A 1.0.0.0 - 126.255.255.255 255.0.0.0 = /8 Class B 128.0.0.0 - 191.255.255.255 255.255.0.0 = /16 Class C 192.0.0.0 - 223.255.255.255 255.255.255.0 = /24АйПи адреса не входящие в эти диапазоны используются для специальных нужд. ТерминалРабота с командной строкой - не такая страшная задача, как вы могли бы подумать. Чтобы использовать командную строку не требуется специальных знаний, так как это такая же программа, как и все остальные. Большинство задач в Linux можно выполнить в командной строке. И хотя для большинства программ существуют графические утилиты, иногда их просто недостаточно. Здесь и используется командная строка. Терминал часто называют командной строкой или оболочкой. В далекие дни пользователи общались с компьютером именно так; и тем не менее пользователи Linux находят, что использование терминала может быть быстрее графического метода. Сейчас вы узнаете как пользоваться терминалом. Изначально терминал использовали в качестве браузера файлов и он действительно все еще используется в этой роли. Вы можете использовать терминал в качестве браузера файлов, добраться до ваших файлов и отменить сделанные изменения. Запуск ТерминалаПриложение можно запустить, выбрав ->-> из меню рабочего стола. Основные КомандыПросмотр каталогов и файлов: - lsКоманда (LiSt) показывает список файлов разными цветами с полным форматированием текста. Создание каталогов - mkdir (имя каталога)Приложение (MaKeDIRectory) создает каталог. Смена каталога: - cd (/адрес/каталога)Приложение (Change Directory - сменить каталог) изменяет ваш текущий каталог на указанный вами. Копирование файла и/или каталога: - cp (имя файла или каталога) (в: имя каталога или файла)Команда (CoPy) копирует любой выбранный файл. Команда копирует любой выбранный каталог со всем содержимым. Удаление файлов и/или каталогов: - rm (имя файла или каталога)Команда (ReMove) удаляет любой указанный вами файл. Команда удаляет любой указанный вами каталог со всем содержимым. Перемещение/Переименование Файлов/Каталогов: - mv (имя файла или каталога)Команда (MoVe) перемещает/переименовывает любой указанный вами файл или каталог Поиск файлов/каталогов: - locate (имя файла или каталога)Команда ищет файлы по указанному вами имени. Она использует индекс файлов на вашей системе, чтобы работать быстро. Чтобы обновить этот индекс, выполните команду . Эта команда выполняется автоматически каждый день, если вы оставляете включенным ваш компьютер. Ее необходимо выполнять с административными привилегиями. Вы также можете использовать маски в именах файлов и каталогов, чтобы указать более одного файла, такие как "*" (совпадение со всеми символами) или "?" (совпадение с одним символом). Разнообразие Linux-терминаловПо давно сложившейся в СПО традиции пользователям предлагается большой выбор таких решений. Что, кстати, также традиционно является предметом для критики СПО. Мол, зачем пользователю нужно несколько десятков разных эмуляторов терминала (для краткости их всё чаще называют просто терминалами)? Тем более что разница между ними достаточно условна. И даже некоторые поклонники Linux считают, что избыточность в данном случае вредна. Тем не менее, аргументов в пользу разнообразия всё-таки больше. Даже если не принимать во внимание тот факт, что множество решений способствует конкуренции, что идёт на пользу как разработчикам, так и пользователям. 1 Xterm, urxvt… Xterm в Kali Linux Xterm и urxvt — терминалы для среды X Window. Это означает, что они будут одинаково функционировать в любом рабочем окружении. Не исключено, что именно по этой причине их предпочитают опытные пользователи Linux. Xterm считается стандартным терминалом Linux. Программа входит практически во все дистрибутивы и зачастую именно с неё начинается знакомство с этой ОС. С точки зрения неопытного пользователя у этой программы есть один существенный недостаток — её настройка производится посредством ручной правки файла .Xresources. А вот для системного администратора это, напротив, большой плюс, поскольку чем дальше спрятаны опции, тем меньше вероятность того, что пользователь всё испортит. Тем не менее, конфигурирование Xterm — довольно простая задача даже для новичка. Программа прекрасно документирована — совсем ленивые могут найти в сети готовый пример и изменить интуитивно понятные опции на свой вкус. Urxvt — форк терминала rxvt с поддержкой Unicode. Настраивается он точно так же, как и xterm — ручной правкой файла .Xresources. Несмотря на свою лаконичность, urxvt поддерживает даже полупрозначность, поэтому при желании пользователя он будет смотреться на рабочем столе весьма эффектно. Универсальные терминалы пользователю, как правило, выбирать не надо. Наверняка хотя бы один из них уже установлен по умолчанию. Настройка сети в Linux Mint 14Подключая Linux Mint 14 к Интернет (или включая его в локальную сеть предприятия), пользователи часто сталкиваются с тем, что необходимо внести изменения в настройку сетевых подключений. Для того, чтобы выполнить это, не надо быть продвинутым пользователем Linux, ведь с этим может справиться любой новичок. Для того, чтобы настроить сеть в Linux Mint 14 , достаточно выполнить следующие действия: Нажимаем на кнопку открытия меню Linux Mint 14, расположенную в нижнем правом углу экрана и далее на пункт "Центр управления":         Как видим, настроить сеть Linux Mint 14 легко и просто. Если вы уже являетесь более продвинутым пользователем Linux или пытаетесь изучить его более углубленно, вы можете воспользоваться командой ifconfig, которая также позволит помочь вам в настройке сетевого интерфейса Linux Mint. Создание и настройка виртуальных сетевых интерфейсов в LinuxОригинал: Автор: Lubos Rendek Дата публикации: январь 2013 года Перевод: А. Кривошей Дата перевода: август 2013 г. 1. ВведениеЗнаете ли вы, что можете присвоить более чем один IP-адрес физическому сетевому интерфейсу? Эта техника очень полезна, например при работе с Apache и виртуальными хостами, так как позволяет получить доступ к одному и тому же серверу Apache с двух разных IP-адресов. 2. Временный виртуальный сетевой интерфейсПроцесс создания виртуального сетевого интерфейса в Linux не занимает много времени. Он включает один запуск команды ifconfig. $ ifconfig eth0:0 123.123.22.22Приведенная выше команда создает виртуальный сетевой интерфейс, базирующийся на оригинальном физическом сетевом интерфейсе eth0. Самое важное условие для создания виртуального сетевого интерфейса - должен существовать физический сетевой интерфейс, в нашем случае eth0. Ниже приведен полный пример: # ifconfig eth0 eth0 Link encap:Ethernet HWaddr 3c:97:0e:02:98:c8 inet addr:192.168.100.23 Bcast:192.168.100.255 Mask:255.255.255.0 # ping 192.168.100.23 PING 192.168.100.23 (192.168.100.23) 56(84) bytes of data. 64 bytes from 192.168.100.23: icmp_req=1 ttl=64 time=0.023 ms 64 bytes from 192.168.100.23: icmp_req=2 ttl=64 time=0.059 mТеперь мы можем настроить новый виртуальный интерфейс на базе eth0. После выполнения команды ifconfig новый виртуальный интерфейс готов к немедленному использованию. # ifconfig eth0:0 eth0:0 Link encap:Ethernet HWaddr 3c:97:0e:02:98:c8 UP BROADCAST MULTICAST MTU:1500 Metric:1 Interrupt:20 Memory:f1600000-f1620000 # ifconfig eth0:0 123.123.22.22 # ifconfig eth0:0 eth0:0 Link encap:Ethernet HWaddr 3c:97:0e:02:98:c8 inet addr:123.123.22.22 Bcast:123.255.255.255 Mask:255.0.0.0 # ping 123.123.22.22 PING 123.123.22.22 (123.123.22.22) 56(84) bytes of data. 64 bytes from 123.123.22.22: icmp_req=1 ttl=64 time=0.060 ms 64 bytes from 123.123.22.22: icmp_req=2 ttl=64 time=0.057 ms2.1. Отключение виртуального сетевого интерфейсаДля отключения нашего, созданного ранее, временного сетевого интерфейса мы можем также использовать команду ifconfig с флагом down. DNS-настройки на Windows и Linux. Как проверить настройки DNS?На современном рынке обеспечения надежности и безопасности интернет-соединения все чаще и чаще начинают появляться самые разнообразные службы, и в частности, здесь особое место уделяется серверам DNS. Настройки таких серверов для многих людей представляют собой довольно трудоемкое занятие. Однако на выходе вы получаете предельно надежные и безопасные серверы, обеспечивающие базовую защиту, а также родительский контроль,то есть блокирование нежелательных, вредоносных и даже опасных веб-сайтов. Однако наиболее важный элемент, влияющий на то, насколько эффективно будет работать ваш DNS – настройки этого сервера, которые нужно выполнить предельно грамотно. Что такое DNS?
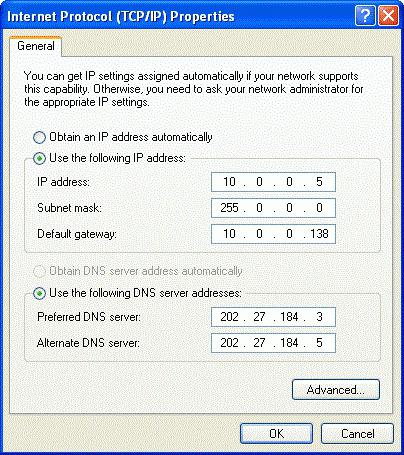 DNS – это специализированная распределенная система определения соответствия между числовым IP-адресом компьютера и его именем. Такая адресация является наиболее удобной с точки зрения машинной обработки всевозможных таблиц маршрутов, но при этом - абсолютно неприемлемой для использования человеком. Ведь человеку запомнить наборы огромнейшего количества цифр намного сложнее по сравнению с осмысленными именами. Изначально, чтобы упростить взаимодействие, а также сделать так, чтобы более простой для пользователей была и сама настройка DNS-сервера, использовались специализированные таблицы, в которых устанавливается соответствие числовых адресов индивидуальным именам машин, причем такие таблицы сохранились по сегодняшний день и активно применяются различными старыми прикладными программами. В частности, речь идет о файлах с именем hosts. Сегодня большинство пользователей знает различные интернет-ресурсы по их доменным именам, и такое утверждение является справедливым не только для адресов различных веб-сайтов, но и для адресов электронной почты. При этом в любом адресе главенствующее место занимает именно индивидуальное доменное имя сервера. Настройка сетиОпределение сетевых устройств (network interface) Для того, чтобы система работала с сетью, необходимо в файл /etc/sysconfig/network вписать строку NETWORKING=yes (обычно это делается при установке). Сетевые устройства, найденные системой при загрузке, могут участвовать, а могут и не участвовать в работе сети. Привязка устройств к IP-сетям Если устройство используется системой, оно должно быть зарегистрировано: в каталоге /etc/sysconfig/network-scripts/ должен быть файл ifcfg-имя_устройства (как правило ifcfg-eth0, ifcfg-eth1 и т. д.). В этом файле указываются построчно сетевые настройки устройства. Параметры IPADDR, NETWORK и NETMASK отвечают за адрес компьютера, адрес сети и сетевую маску соответственно. Если эти параметры система получает автоматически, вместо них указывается строка BOOTPROTO=способ_получения ( =dhcp для автоматической настройки по DHCP ). Строка ONBOOT=yes означает, что настройка должна происходить при старте системы (это обычный способ работы с сетями Ethernet). Обратите внимание, что в файле /etc/sysconfig/network-scripts/ifcfg-имя_устройства обязательно присутствует строка DEVICE=имя_устройства. Дело в том, что содержимое этого файла служит параметрами для утилиты настройки сетевых устройств ifconfig . Среди параметров этой утилиты, конечно, должно быть и наименование устройства. Настройка IP (маршрутизация) Для того, чтобы передавать информацию за пределы локальных сетей, доступных с компьютера, необходимо настроить маршрутизацию. Маршрутизация в Linux устроена таблично: любому IP-адресу и любому адресу подсети адресата может соответствовать адрес компьютера-маршрутизатора, который должен пересылать этому адресату данные. Чем больше единиц в сетевой маске, тем выше приоритет записи в таблице маршрутизации. Добавить дополнительный alias ip-адрес в Linux Mint, Debian, UbuntuНа днях появилась задача привязать несколько ip-адресов к одному сетевому интерфейсу, без использования vlan, т.е. создать несколько виртуальных, еще их называют "alias", ip-адресов. Попробуем разобраться, как это сделать. Данная задача решается в ОС Linux (Linux Mint, Debian, Ubuntu, xUbuntu) двумя способами: использование утилиты "ifconfig" и редактирование файла "/etc/network/interfaces". Добавить alias ip в Linux через утилиту ifconfigРассмотрим способ добавления дополнительного ip-адреса на сетевой интерфейс "eth0" с использованием утилиты "ifconfig". Добавим новые виртуальньные "alias" ip-адреса, которые будут привязаны к sub-интерфейсам "eth0:0" и "eth0:1" следующими командами: sudo ifconfig eth0:0 192.168.1.100 netmask 255.255.255.224 up sudo ifconfig eth0:1 192.168.0.100 up ifconfig -a eth0 Link encap:Ethernet HWaddr XX:XX:XX:XX:XX:XX inet addr:192.168.100.105 Bcast:192.168.100.255 Mask:255.255.255.0 UP BROADCAST RUNNING MULTICAST MTU:1500 Metric:1 RX packets:692 errors:0 dropped:0 overruns:0 frame:0 TX packets:8729 errors:0 dropped:0 overruns:0 carrier:0 collisions:0 txqueuelen:1000 RX bytes:60660 (60.6 KB) TX bytes:1262278 (1.2 MB) eth0:0 Link encap:Ethernet HWaddr XX:XX:XX:XX:XX:XX inet addr:192.168.1.100 Bcast:192.168.0.127 Mask:255.255.255.224 UP BROADCAST RUNNING MULTICAST MTU:1500 Metric:1 eth0:1 Link encap:Ethernet HWaddr XX:XX:XX:XX:XX:XX inet addr:192.168.0.100 Bcast:192.168.0.255 Mask:255.255.255.0 UP BROADCAST RUNNING MULTICAST MTU:1500 Metric:1В выводе команды "ifconfig -a" мы видим, что появились два sub-интерфейса "eth0:0" и "eth0:1" с ip-адресами. Замечание: после перезагрузки добавленные виртуальные "alias" ip-адреса через команду "ifconfig" слетят. Удалить alias ip в Linux через утилиту ifconfigДля удаления ранее созданного sub-интерфейса "eth0:0" воспользуемся следующей командой: sudo ifconfig eth0:0 downДобавление alias ip в Linux Mint, Debian, Ubuntu через файл interfacesДля того, чтобы дополнительные адреса сохранялись после перезагрузки системы, необходимо добавить в файл "/etc/network/interfaces" следующие строки: #ADD IP ALIAS to sub-interface eth0:1 auto eth0:0 iface eth0:0 inet static address 192.168.1.100 netmask 255.255.255.224 #ADD IP ALIAS to sub-interface eth0:1 auto eth0:1 iface eth0:1 inet static address 192.168.0.100 netmask 255.255.255.0Теперь при загрузке системы sub-интрефейсы eth0:0 и eth0:1 будут автоматически добавлены. Вот и все. Аналогичным образом можно добавить и другие виртуальные ip-адреса на сетевую карту в ОС Linux Mint, Debian, Ubuntu. Новости |
|
www.natali.ua
|
www.buhgalteria.com.ua
|
www.blitz-press.com.ua
|
|
|
|
|||||
| Copyright c 2000, Блиц-Информ |

